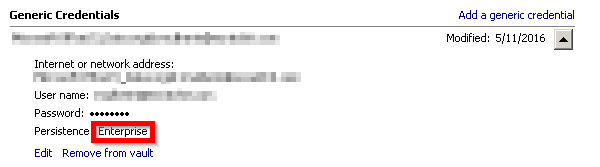The Office 365 icons that come as part of your subscription will already be located on your My Digital Desktop® desktop upon logging in to the environment. When launching an Office 365 application for the first time, you will need to sign in with your Office 365 credentials. Activating one application will activate the subscription for all Office 365 applications for that session. Caching Office 365 crdentials can be confiured after activation.
**Important Note:** All users must properly logoff of their My Digital Desktop® account in order to save the Office 365 credentials.
The proper way to logoff is by clicking the ‘Start‘ button and then clicking ‘Log Off.’
Note: Clicking X at the top of the screen does not properly log you out of My Digital Desktop®. This only temporarily disconnects your session and then forces a logout which does not save any credentials.
To ensure you are not forced to re-enter this information after each login, please follow the below instructions.
1. From the Control Panel, click on the icon labeled ‘Credential Manager.’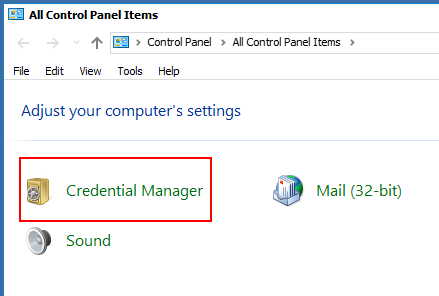
2. On the next screen, ensure you have ‘Windows Credentials‘ selected. Then, click ‘Add a generic credential.’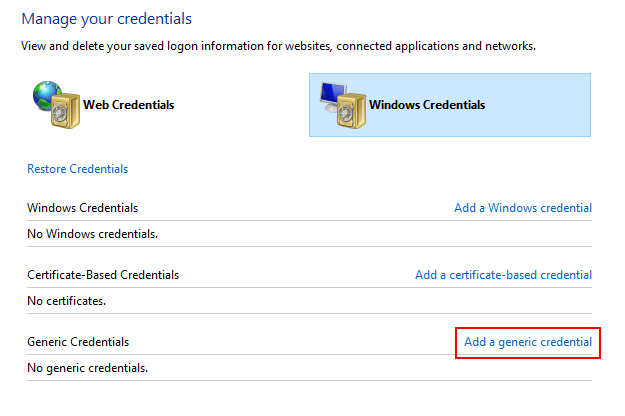
3. Enter the following information into the new window and then click ‘OK.’
- Username: Your Office 365 email address
- Internet or networks address: MicrosoftOffice16_Data:orgid:user@domain.com
(Replace user@domain.com with your email address.) - Password: Your Office 365 password
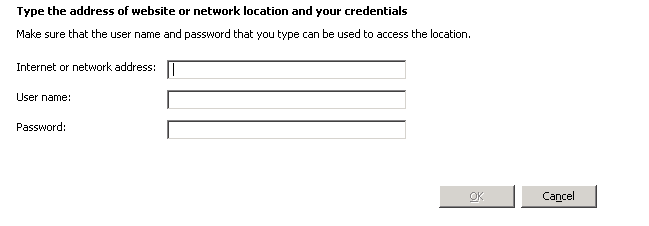
4. Close the window, log off of My Digital Desktop®, and then log back in. You should no longer need to activate your 365 applications each time you log into My Digital Desktop®.
Office Continues to Ask for Credentials
1. While logged into My Digital Desktop®, click the ‘Start’ button and then click ‘Computer.’
2. In the top, left-hand side of the window click ‘Open Control Panel.’ Double-click ‘Credential Manager.’
3. Confirm that the saved credential has :orgid: and your email addressfollowing MicrosoftOffice16_Data. If it does not, click ‘Edit‘ and add the missing information. It should look similar to this:
MicrosoftOffice16_Data:orgid:user@domain.com
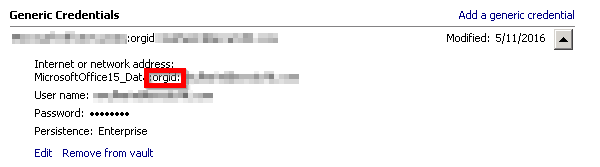
4. If :orgid: is present, check the persistence line and confirm that it says Enterprise. If it says Local, click the link ‘Remove from vault’ and add the credentials again using the steps above.